Да ли сте знали да можете уређивати видео са Апликација Цапцут? Тако је пријатељу, ова нова функција која је тако корисна ових дана је сада доступна за Андроид или иОС кориснике, а најбољи део је што све можете да урадите брзо и једноставно, и без познатог воденог жига.
Реч је о потпуно бесплатној апликацији под називом „Цапцут“, коју је развила компанија „Битеданце“, која је развила и чувени „Тик Ток“. Апликација нуди широк спектар алата за кориснике за уређивање са фантастичним филтерима и ефектима, као и могућност уметања текста и аудио елемената.
Као Апликација Цапцут, могуће је професионално завршити свој видео, који се може сачувати на вашем мобилном телефону или чак делити директно на друштвеним мрежама, без икаквог воденог жига, због чега је то једна од најпопуларнијих апликација у овом тренутку.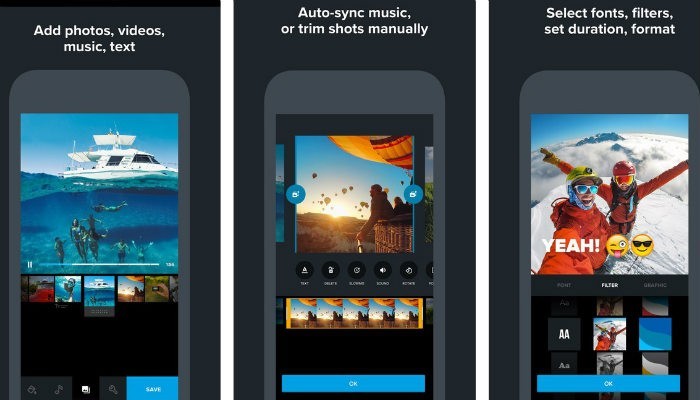
Апликација Цапцут – Сазнајте више
Ова нова апликација за уређивање доступна је за главне платформе, односно ИОС и Андроид. У овом чланку ћемо приказати главне алате апликације, тако да корисник може да креира невероватне видео записе за Тик Ток, Инстаграм и друге друштвене медије.
Могућност монтаже видео записа помоћу мобилног телефона, чак и за професионалце који се баве видео снимком, свакако је незаобилазна алатка, посебно у модерној ери, где се све решава путем апликација. Вреди погледати, јер је алат фантастичан.
Вриједно је запамтити да је златни врх у модерној ери оптимизација времена, односно брзо и ефикасно извршавање задатака, на тај начин апликација „Цапцут“ својим корисницима нуди моћ уређивања видео записа, а ви у неколико кликова моћи ћете да објавите жељени садржај.
Научите да користите апликацију Цапцут
- Прво, потребно је да преузмете дотичну апликацију.
- Након завршетка преузимања, потребно је да инсталирате апликацију, тако да морате да кликнете на прихвати, а затим кликнете на знак „+“ да бисте започели нови пројекат.
- Сада корисник треба да одабере своје датотеке, било да су фотографије или видео снимци, сада само кликните на „додај“, кликом било где на екрану да би жути оквир нестао.
- Ако корисник жели да исече видео, потребно је да кликне на белу ивицу на почетку и тако га повуче напред до тренутка када жели да заврши сечење. Да бисте исечили крај, само превуците ивицу улево.
- Изаберите део видео снимка, да бисте сада убацили текстове, да бисте то урадили: кликните на „дугме за текст“, а затим морате да кликнете на „додај текст“.
Настављајући корак по корак
Сада када је корисник одабрао почетак резања видео записа и крај видео исечка и већ приступа алатки за текст, једноставно укуцајте жељени текст у видео запис. Када унесете, можете одабрати позицију текста једноставним превлачењем оквира са текстом.
Ако желите да додате кретање и ефекте тексту, само кликните на опцију „стил“, „ефекти балона“ или „анимација“, да бисте променили сва својства текста, након што пронађете све карактеристике за свој текст, само кликните Кликните на опцију провере да бисте сачували текст и вратили се на почетни екран за уређивање.
Да бисте одлучили у којој тачки видео снимка треба да се појави текст, потребно је да превучете ивице текста, у видео снимку, да такође дефинишете колико дуго ће остати на екрану, све је веома интуитивно, само обратите пажњу на детаље приказано на екрану апликације.
Креирање ефеката
Да бисте креирали ефекте у видеу, потребно је да кликнете на спољашњу област апликације да бисте изашли из режима за уређивање текста, па сада само унесите опцију „ефекти“. Вреди запамтити да у апликацији постоји велики избор ефеката, тако да можете тестирати много ефеката да бисте пронашли оно што желите.
На исти начин као што сте урадили са текстом, потребно је да превучете ефекат до тренутка у видеу где желите да га примените, све се ради брзо и једноставно. Да бисте завршили овај део, само кликните на спољашњост, ако желите да додате филтер, само кликните на опцију филтера.
Да бисте додали филтере, супер је једноставно, само кликните на квадрате, а затим изаберите опцију, а затим само кликните на „провери“ да бисте применили ефекат, на исти начин на који сте урадили са текстом и ефектима у вашем видеу, ради На исти начин да додате филтер, само превуците филтер до жељеног тренутка.
Прелази и завршетак
Ако желите да радите са два видео снимка, можете применити ефекат прелаза између једног видео снимка и другог. Да бисте извршили овај задатак, једноставно кликните на бели оквир, који се налази између два видео записа, сада једноставно изаберите прелаз који желите да примените између видео записа. У опцији трајања можете дефинисати колико дуго ће се пренос одвијати.
Да бисте сачували видео, једноставно кликните на стрелицу која се налази на врху екрана, затим једноставно одаберите резолуцију и кликните на извоз. За више информација о апликацијама или да сазнате шта је ново на тржишту, посетите наш категорија апликације. Срећно!
Сада само кликните на „провери“ да потврдите своју позицију и вратите се у мени, да додате звук, само кликните на „додај аудио“ који можете изабрати тако што ћете кликнути на „картицу звуци“, затим на „ритам“ и изабрати жељену песму и превуците надоле видео.





