Você sabia que é possível editar vídeo com o Capcut app? É isso mesmo amigo, essa novidade de tanta utilidade na atualidade, já está disponível para usuários de Android ou iOs, e o melhor, é possível fazer tudo de forma rápida e simples, e sem a famosa marca d’água.
Trata-se de um aplicativo totalmente gratuito, chamado ”Capcut”, que foi desenvolvido pela empresa ”Bytedance” que também desenvolveu o famoso ”Tik Tok”. O aplicativo oferece uma gama variada de ferramentas para usuário fazer suas edições com filtros e efeitos fantásticos, além de poder inserir texto e elementos de áudio.
Como Capcut app, é possível finalizar de forma profissional o seu vídeo, podendo o mesmo ser salvo no seu celular ou ainda ser compartilhado diretamente nas mídias sociais, sem nenhum tipo de marca d’água, por isso mesmo é um dos aplicativos mais bombados do momento.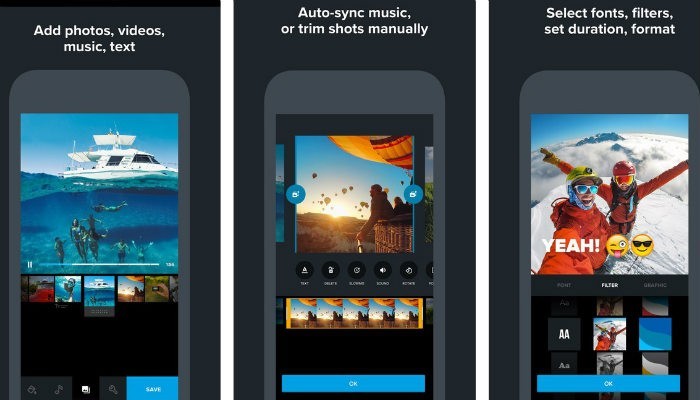
Capcut app – Saiba mais
Essa nova aplicação para edição, está disponível para as principais plataformas, ou seja, IOS e Android. Ao longo desse artigo, vamos mostrar as principais ferramentas do aplicativo, dessa forma o usuário poderá criar vídeos incríveis para o Tik Tok, Instagram e outras mídias sociais.
Poder editar vídeos através do celular, mesmo para os profissionais que trabalham na área de vídeo, é com certeza é uma ferramenta indispensável, principalmente na era moderna, onde tudo é resolvido através de aplicativos. Vale a pena conferir, pois a ferramenta é fantástica.
Vale lembrar, que a dica de ouro na era moderna, é otimização de tempo, ou seja, realizar tarefas de forma rápida e eficiente, dessa forma o aplicativo ”Capcut” oferece aos seus usuários o poder de edição de vídeo, sendo que em poucos cliques, poderá postar seu conteúdo desejado.
Aprendendo a usar o Capcut app
- Primeiramente é preciso baixar o aplicativo em questão.
- Após terminar o download, é preciso instalar o aplicativo, dessa forma é preciso clicar em aceitar, e logo após é preciso clicar no sinal ”+” para começar um projeto novo.
- Agora é preciso que o usuário escolha os seus arquivos, seja eles foto ou vídeo, agora basta clicar em ”adicionar”, clicando agora em qualquer espaço da tela para a caixa amarela sumir.
- Caso o usuário deseje cortar o vídeo, é preciso clicar na borda branca que fica no começo, dessa forma arrastá-la para frente até o momento que deseja terminar o corte. Para cortar o final, basta arrastar a borda para esquerda.
- Escolha o trecho do vídeo, para agora inserir textos, para isso: clique no ”botão de texto”, em seguida é preciso clicar em ”adicionar texto”.
Continuando passo a passo
Agora que o usuário já escolheu o início do corte do vídeo, e o final do corte do vídeo, e já está acessando a ferramenta de texto, basta agora digitar o texto desejado no vídeo. Uma vez digitado, você pode escolher a posição do texto simplesmente arrastando a caixa com o texto.
Caso queira inserir movimento e efeito ao texto, basta clicar na opção ”estilo”, ”balão efeitos”, ou ”animação”, para dessa forma alterar todas as propriedades do texto, logo após encontrar todas as características para o seu texto, basta clicar na opção check para dessa forma salvar o seu texto e poder voltar à tela inicial de edição.
Para você decidir em qual momento do vídeo o texto deverá aparecer, é preciso arrastar as bordas no texto, no vídeo, para dessa forma também definir por quanto tempo ele ficará na tela, tudo é bem ituitivo, bastando ficar atento aos detalhes dispostos na tela do app.
Criando efeitos
Para criar efeitos no vídeo, é preciso clicar na área externa do app, para você sair do modo de edição de texto, dessa forma agora basta entrar na opção ”efeitos”. Vale lembrar, que existe uma grama bem variada de efeitos no aplicativo, dessa forma é possível testar bastante efeito, para encontrar o que deseja.
Da mesma forma que fez com o texto, é preciso arrastar o efeito para o momento do vídeo que deseja aplicá-lo, tudo é feito de forma rápida e simples. Para finalizar essa parte, basta clicar no lado externo, caso queira adicionar algum filtro, basta clicar na opção filtros.
Para adicionar os filtros, é super simples, basta clicar nos quadrados, e dessa forma selecionar alguma opção, depois basta clicar em ”check” para aplicar o efeito, da mesma forma que fez com o texto e com os efeitos no seu vídeo, funciona da mesma forma para adicionar um filtro, basta arrastar o filtro para o momento desejado.
Transições e finalização
Caso queira trabalhar com dois vídeos, é possível aplicar um efeito de transição entre um vídeo e o outro. Para realizar essa tarefa, basta clicar no quadro branco, que fica entre os dois vídeos, agora basta escolher a transição que deseja aplicar entre os vídeos. Na opção duração, é possível definir por quanto tempo a transmissão ocorrerá.
Para salvar o vídeo, basta clicar na seta localizada na parte superior da tela, em seguida basta escolher a resolução e clicar em exportar. Para mais informações sobre aplicativos ou para saber as novidades do mercado, acesse a nossa categoria de aplicativos. Boa sorte!
Agora basta ficar em ”check” para confirmar a sua posição e voltar ao menu, para adicionar áudio, basta clicar em ”adicionar áudio” é possível escolher clicando na ”aba sons” em seguida em ”ritmo” e escolher a música desejada e arrastar para baixo do vídeo.





